

If you want, you can play the pitches by clicking in the appropriate text field and then clicking the Listen button.
Enter the number of strings and the number of frets. Use a descriptive name such as Guitar - DADGAD, or whatever is appropriate. 
Click New, and then enter the name of the instrument.

The Fretboard Instrument Definition dialog box appears. You could select from existing fretboards or create a new one. The Fretboard Selection dialog box appears.
Click Select in the Fretboard section of the dialog. Chords & Fretboards libraries are designed so that duplication of suffixes will be eliminated and only new fretboards will be added to the existing library as long as suffixes match exactly in font attributes and positioning. The fretboards you have designed can be saved in a Chord & Fretboard library: see Save Library dialog box. You could select a chord from the group you’ve created (or from another group) to appear in the piece by double-clicking on it then clicking OK. Click OK, Select and OK to return to the document. 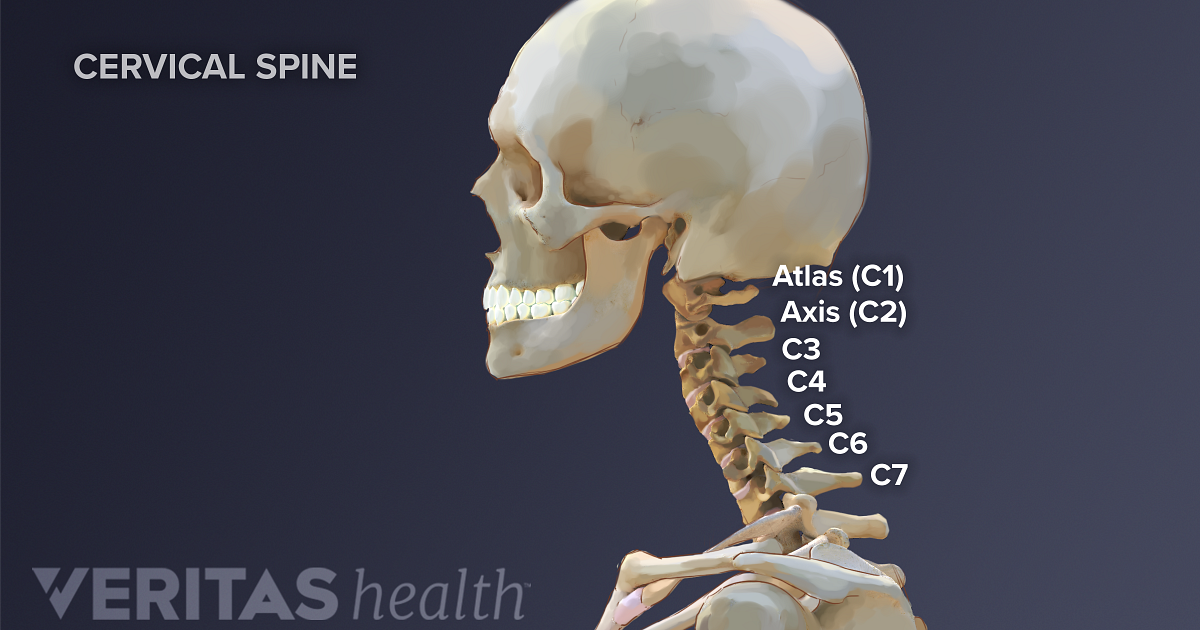
Now clicking Generate uses the nearest fingering to fill in each fretboard. Let's say the standard third fret Cmin for the C fretboard, and the open position Emin for the E fretboard. In case you want to use one fingering for a certain set of roots and a different fingering for other roots, add each fingering at the first root where the fingering change happens. Finale fills in the fretboards for the other roots.
If this fingering will be used for all the roots in this group, then click the Generate button. All marks on the fretboard can be removed by click on the Clear Items button. To erase a marking select either the Eraser Tool or the tool associated with the mark to be removed, and then click on the mark. While you are dragging you will see the barre being created. A Barre is entered by choosing the Barre Tool and then clicking at the desired beginning point and dragging to the desired ending point. All the other marking are entered the same way, except the Barre. If you want a dot, click on the Dot tool, then click on the fretboard in the fretboard editing window to place the dot. For more details, see the Fretboard Editor dialog box. Using the tools to the left of the fretboard editing window, you may now design your fretboard. If the fretboard you’re creating isn't positioned at the nut, click Show under Fretboard Number and enter a fret number. The C fretboard now appears in the editing window. One function of the group is to allow you to specify what fretboards should appear if your piece is transposed. The dialog box expands to show the fretboards for this group, one for each root. If the desired instrument isn't listed, see To define an Instrument for Custom Fretboards. From the Instrument drop-down menu, choose an instrument. root on the 5th string.” The name is only for your convenience, but you should select a name that will help you identify this fretboard in the future. Under Fretboard Group, enter the name of the group you will be creating. For our example, let’s assume you want a different fingering of Cmin. If you click OK, that fingerboard appears in the piece. If you now hit the TAB key (this lets Finale know you’re done typing the chord name), Finale automatically selects a fretboard for the chord you entered. Type in a chord name in the Chord Symbol text box.įor this example, type Cmin. #Alternative to neck diagrams manual#
Choose Chord > Show Fretboards and Chord > Manual Input.Dragging the rightmost triangle doesn’t move any existing fretboards instead, it sets the position for the next one you enter.Use this third triangle only in Page View (so you can see the system you’re affecting). As you drag it, the rightmost triangle moves with it. Drag the third triangle up or down to set the baseline for this staff, this system only.As you drag it, the two triangles to its right move with it. Drag the second triangle up or down to set the baseline for this staff, all the way through the piece.As you drag it, the other three triangles move with it. Drag the leftmost triangle to set the baseline for the entire piece.You’ve just told Finale that the triangles should adjust the baseline for the diagrams instead of the textual chord symbols. These control the baseline of the chords (against which the bottom edges of the symbols line up). The Chord menu appears, and four small triangles appear at the left edge of the screen.





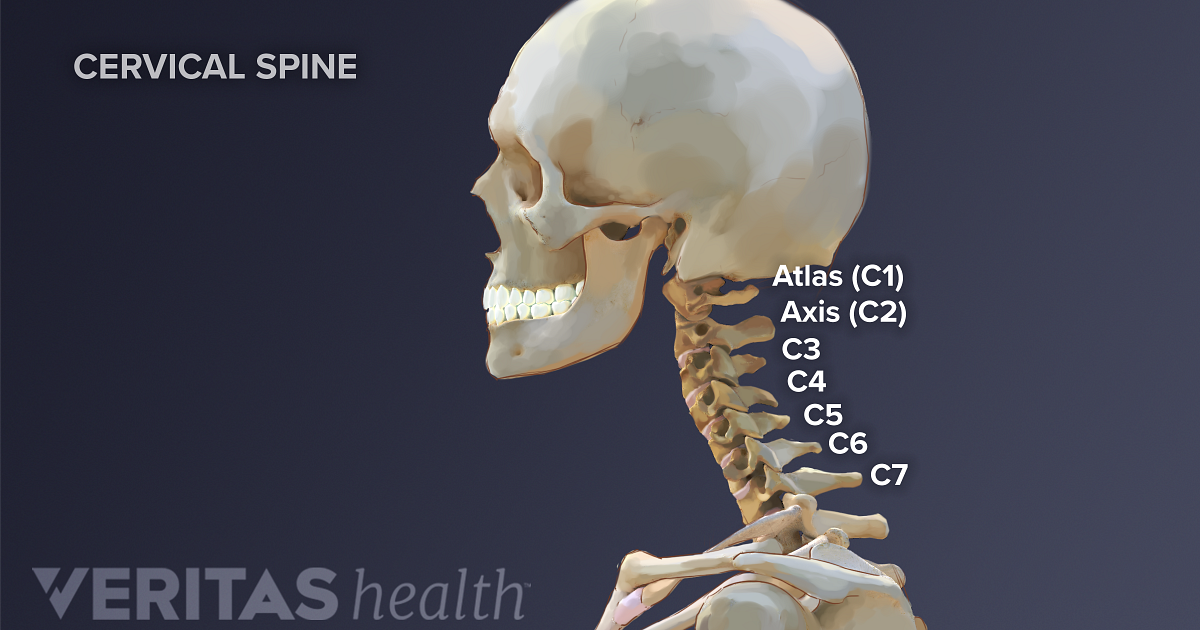


 0 kommentar(er)
0 kommentar(er)
